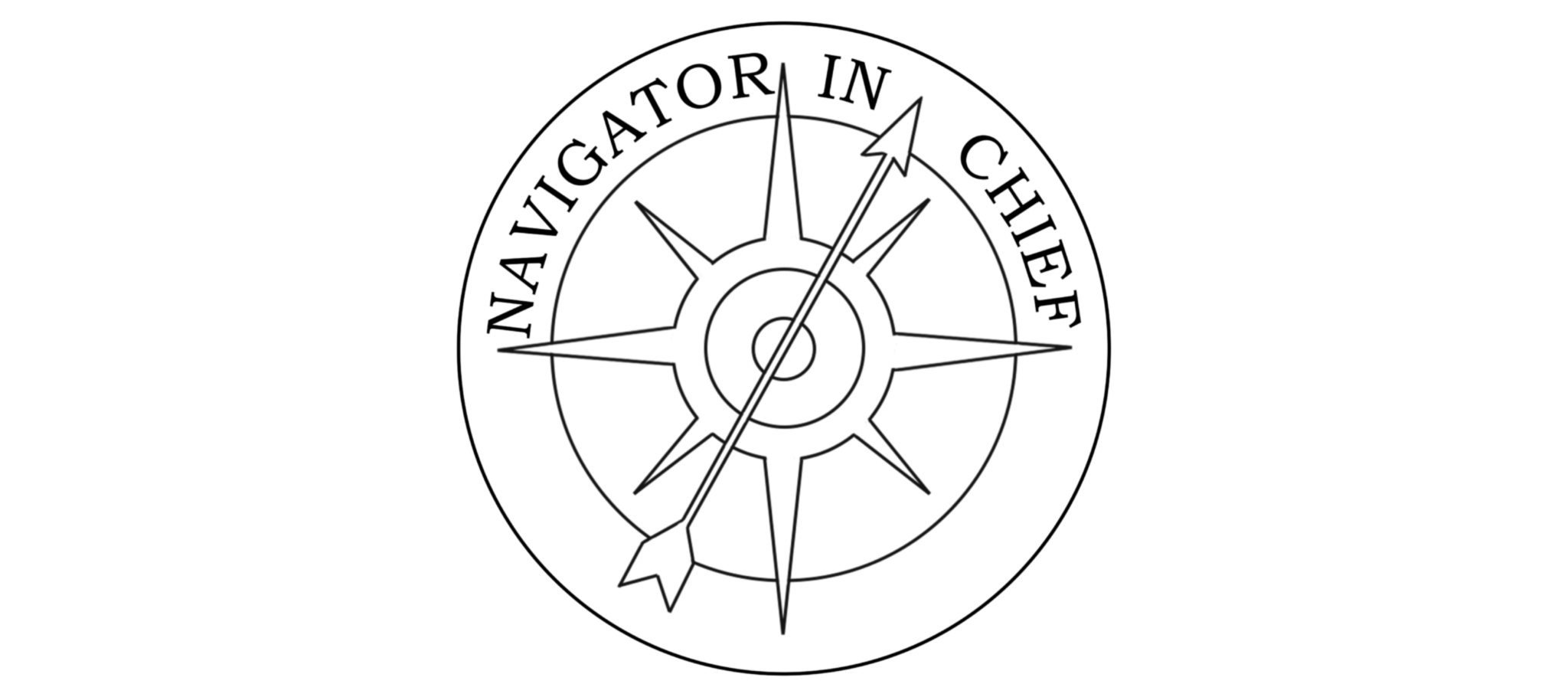Step One For Starting a Blog
The Set-Up

When I first started web design 15+ years ago, guides like this just weren’t available. That’s one of the reasons I learned about web design myself. With that knowledge, I’ve built many websites, online stores
Here are my easy-to-follow steps to start a self-hosted WordPress website, no technical experience required.
I suggest you read through them completely then come back to the beginning and follow along to get set up.
If after reading these easy to follow instructions, you still don’t feel up to setting up your blog, I do offer services to help you out. Contact me HERE
I’m sure while you’ve been researching you’ve heard some unfamiliar terms, here’s the ones we need to know today.
The first is probably self-hosted site. The host server is where your blog lives on the internet. Self-hosted means you pay for your web hosting directly with a hosting company such as Bluehost, GoDaddy, Siteground or hundreds of others. This means that you own your website and it allows you unlimited capabilities as to what you want to do with it. Self-hosting your website is always recommended – especially if you intend to earn money from your blog. You can’t really monetize your blog unless it’s self-hosted. In my years of blogging, I’ve tried all of the above webhosts. All have pros and cons.
The next thing you need is a blogging platform or Content Management System (CMS), this is how you update pages, build your blog and integrate with all the other services you need. It’s hard to go wrong with WordPress, it’s the CMS powering close to a quarter of the internet. It’s pretty easy to use and is the number one blogging platform. WordPress.org has thousands of themes and plug-ins you can add to your site to get it to do what you want.
The Domain or URL. This is the name of your website. My Blog domain name is: NavigatorInChief.com
My recommendation for ease of use and great customer service is a WordPress platform blog hosted by Bluehost. This is the combination I currently use for all of my blogs.
Fortunately, you can get all of these quickly, inexpensively, and at the same time.
The links in this post are my referral links. This means, at no additional cost to you, I will earn a commission if you use them.
Ready to get your own blog?
For a limited time, any new signups through this link will get a special price of $3.95 a month AND it includes a free domain for the first year. This is a great deal and they have great service!
And as a special BONUS for you, if you purchase through our link to set up your hosting for your blog. We’ll give you our new course, Blogging Jumpstart for FREE! (It costs $39 for everyone else)
In Blogging Jumpstart, we’ll walk you through the first steps to get your very own blog that pays. We break the process down in manageable chunks with lessons so that you get started the right way without getting overwhelmed.
Our fun assignments will help you narrow down your topics and discover ways you can make money with your blog.
Oh, and did we mention the Blogging J
This course will make it so much easier for you to set up your site and learn how to use your new blog to start making money.
Get started today.
Click here to go to Bluehost and hit the green “Get Started Now” button.

Select a plan

If your budget allows, I recommend the Choice Plus plan because it’s got more unlimited features and domain privacy is included. I don’t think the Pro plan is necessary at this point.
I highly
If you choose the Basic or Plus plan, you’ll have the option to add domain privacy later, for about $1 a month.
Enter your domain name
On the next page, you’ll choose your domain name if you’re ready. Remember your domain name is your web address. For example, NavigatorInChief.com is my domain name.

Not ready? Don’t Panic! We’ll go over choosing one in an upcoming lesson in Blogging Jumpstart. You can easily add it later. Simply click the link at the bottom of the page that says, “Choose later!” (you might have to wait a second before it appears). Or, you might see a “Choose Free Domain Later” popup box. Both do the same thing. Choosing later will allow you to get familiar with WordPress while thinking of the perfect domain. Whatever you do, don’t get stuck at this point!

If you have registered a domain name in the past, that you want to use enter it into the “I have a domain name” box. Don’t worry, doing this won’t mess it up if it’s currently being used. Entering it here is just the way Bluehost identifies your account.
Next you will Create your account
On the next screen, you can connect your Bluehost account to your Google account, or enter your account info yourself. Either way works. Just make sure you use a working email address because this is where your login information will be sent. Save those emails!

Select your package information
Choose an account plan based on how far in advance you want to pay. Bluehost bills 1, 2, 3 or 5 years upfront. They do not offer a monthly payment option (hosts that do charge double or triple). I recommend you choose the longest package your budget allows but if money is an issue you can get started with the basic plan for one year that works out to just a $71.40 upfront investment in your business!
Seriously, what other legit business can you start with such a small budget?

As for the extras, it’s up to you to decide what you want to spend your money on. I recommend the site backup for all newbie non-technical types because you tend to frequently tinker and break your blog code. The backups will save you.
Uncheck the package extras you don’t want, they are checked by default. (As I mentioned earlier, domain privacy keeps your personal contact information private. The only time I would skip domain privacy is if you are using a business address and don’t mind if it’s visible to literally anyone in the world. )
Note, the Domain Privacy add-on is only available when you select your domain, so if you opted to choose a domain later or you entered an existing domain on the previous page, you won’t see the option for Domain Privacy. (For existing domains, domain privacy would be handled by the company where you registered it in the first place
The total is the amount you’ll pay today. You won’t have to pay again for 12, 24, 36 or 60 months, depending on the term you chose.
Enter your billing info
Next, fill in your billing information, confirm that you agree to the fine print and click Submit.

Once you hit submit, you’ll be asked about upgrades or special offers. Skip them by clicking the “no thanks” link. Most can be added later if you decide you want them. I never have.

Congratulations! you own a website
Create a password
After your purchase is complete, you’ll be asked to set a password for your Bluehost account. Just click the “Create your password” button. Note, this is the password to your Bluehost hosting account, not your WordPress blog password. We’ll set that up later.
After your password is set, click the “log in” button.

Next, Bluehost gives you the option to pick a free WordPress theme right away. Unless you love one listed, I recommend you skip it by clicking “Skip this step” at the bottom of the screen.
Why should you skip it? Because there are so many better, updated blogging themes out there. The theme that comes pre-installed will work for our set-up purposes. I recommend switching to a different theme once you’re set up and more familiar with WordPress. We’ll get back to that later.
You’ll notice a notification at the top of the next screen indicating your site is on a temporary domain to start. This is normal. If you entered a new domain at the beginning, it takes a couple hours up to a whole day for it to become fully registered. When it’s ready, Bluehost will switch it for you automatically. If you used an existing domain or opted to choose a domain later, you can set it up when you’re ready.
At this point, your Bluehost account is set up and WordPress is installed automatically. I suggest you check your email for a couple notes from Bluehost, check your spam if you don’t see them. You should have a receipt and log in information. Don’t delete these.
If you have any questions or need more help please join our brand new Facebook group just for our blogging pals.

That’s it!
You’re all set up. Click the “Start Building” button to open WordPress if you’d like to take a look around. Don’t worry, you can’t mess up anything at this point that can’t be undone.
BONUS!
If you signed up for Bluehost through our link, fill out this quick form to get Blogging Jumpstart FREE! Once your details are verified, we’ll send you day one immediately.
In the first step of Blogging Jumpstart we’ll guide you through what to keep and what to delete on the default WordPress install so that your blog looks professional from day one.